В статье “Можно ли напрямую подключить интернет к компьютеру через кабель без роутера” рассмотрены варианты подключения интернета к компьютеру без использования роутера. Описывается, как правильно подключить кабель и настроить сетевые параметры для получения доступа в интернет без использования дополнительного оборудования. Если вы ищете информацию о том, как подключить интернет через кабель, эта статья поможет вам разобраться в этом вопросе.
Содержание
- Как настроить подключение к интернету через кабель: подключение интернет кабеля
- Преимущества и недостатки проводного интернет-соединения
- Особенности проводного подключения
- Как подключить кабель к компьютеру или ноутбуку
- Подключение Ethernet-кабеля к компьютеру
- Как подключить Интернет через USB кабель
- Подключение к абонентскому терминалу PON
- Как подключить Интернет через кабель от роутера
- Как настроить интернет-подключение на ПК
- Динамический IP
- Как обновить IP вручную?
- Настройка оборудования
- Блог о модемах, роутерах и gpon ont терминалах.
- Подключение Интернета без роутера — напрямую по кабелю и без него
- Как подключить кабель к компьютеру напрямую
- Настройка IPoE соединения (динамический IP-адрес)
- Подключение PPPoE в Windows 10
- Альтернатива кабельного Интернета
- Как подключить интернет и настроить его без роутера
- Проводное подключение к сети интернет
- Подключение к интернету
- Подключение по локальной сети
- Используем ADSL и Dial-Up
- Как создать подключение к интернету: используем DOCSIS
- Мобильный интернет
- Спутниковые технологии
- Технологии WiMAX
- Как подключить Интернет к компьютеру через кабель
- Провайдеры
- Типы подключения
- Договор с провайдером на подключение по кабелю
- Включение кабеля напрямую в ноутбук или ПК
- Подключение Ethernet-кабеля к компьютеру
- Как подключить Интернет через USB кабель
- Подключение к абонентскому терминалу PON
- Как подключить Интернет через кабель от роутера
- Как настроить подключение в Windows 10
- Статический или динамически IP
- Если все же требуется прописать статический IP
- Настройка PPPoE в Windows 10
- Настройка Роутера
- Заключение
Содержание
- 1 Как настроить подключение к интернету через кабель: подключение интернет кабеля
- 2 Преимущества и недостатки проводного интернет-соединения
- 3 Особенности проводного подключения
- 4 Как настроить интернет-подключение на ПК
- 5 Динамический IP
- 6 Как обновить IP вручную?
- 7 Настройка оборудования
- 8 Блог о модемах, роутерах и gpon ont терминалах.
- 9 Подключение Интернета без роутера — напрямую по кабелю и без него
- 10 Как подключить кабель к компьютеру напрямую
- 11 Альтернатива кабельного Интернета
- 12 Как подключить интернет и настроить его без роутера
- 13 Проводное подключение к сети интернет
- 14 Подключение к интернету
- 15 Подключение по локальной сети
- 16 Используем ADSL и Dial-Up
- 17 Как создать подключение к интернету: используем DOCSIS
- 18 Мобильный интернет
- 19 Спутниковые технологии
- 20 Технологии WiMAX
- 21 Как подключить Интернет к компьютеру через кабель
- 22 Провайдеры
- 23 Включение кабеля напрямую в ноутбук или ПК
- 24 Как настроить подключение в Windows 10
- 25 Заключение
- 26 Как обжать 8 жильный кабель для Интернета?
Как настроить подключение к интернету через кабель: подключение интернет кабеля
Существует несколько способов подключения к интернету. Для смартфонов и планшетов — это Wi-Fi и 2/3/4G, для компьютеров — проводной, ноутбуки могут работать как от Wi-Fi и модема, так и от подключенного к нему провода. Вай-Фай соединение получило на сегодняшний день широкое распространение, но несмотря на это проводной интернет имеет ряд своих преимуществ.
Преимущества и недостатки проводного интернет-соединения
К основным преимуществам проводного интернета относят:
К недостаткам использования проводного интернета относят:
Исходя из представленных преимуществ и недостатков стоит отметить, что проводная сеть выглядит достаточно предпочтительнее, в отличие от беспроводной.
Если вы за стабильную скорость интернета, его стабильность и надёжность, то проводной интернет поможет вам в реализации всех потребностей.
Для получения высокоскоростного интернета без проводной инфраструктуры не обойтись, что включает протяжку кабеля, организацию коммуникатора и использование соответствующего оборудования.
Особенности проводного подключения
Данный метод подключения требует больше затрат, к примеру, на приобретение дополнительного оборудования и прокладку кабеля в кабель-каналах. Подключение проводного интернета может повлиять на дизайн помещения: провода могут запутаться между собой и создать беспорядок вокруг, снижая эксплуатационную безопасность.
Как подключить кабель к компьютеру или ноутбуку
Существует несколько способов подключения интернет-кабеля к компьютеру или ноутбуку. Самый простой способ подключения — это напрямую к ПК через провод без использования роутера. Если в вашем доме представлено только одно устройство, то данный способ подойдёт для тестирования соединения и работы глобальной сети.
Первоначально необходимо найти тот самый кабель, который был заведён в квартиру.
Подключение Ethernet-кабеля к компьютеру
Для подключения интернет-кабеля к компьютеру, необходимо выполнить пошаговый план действий:
Как подключить Интернет через USB кабель
В случае, если на вашем современном компьютере отсутствует специальный разъём RJ-45 для подключения к сети. К примеру, на сверхтонких ультрабуках таких, как MAC представлены только Wi-Fi модули. Тогда потребуется использоваться специальны сетевой переходник, имеющий 2 разъёма: USB и RJ-45.
Подключение к абонентскому терминалу PON
Если ваш интернет подключен к оптоволокну, то в квартире должна быть предусмотрена установка оптического терминала. Терминал представлен в виде отдельного устройства, но при этом оно является маршрутизатором. Интернет-кабель должен быть подключен напрямую к компьютеру и терминалу, или роутеру, раздающему интернет по дому.
Как подключить Интернет через кабель от роутера
Роутер — это самая простая схема подключения интернета к ПК. Наличие Wi-Fi модуля позволит подключаться к компьютеру как беспроводным способом, так и проводным. В большинстве случаев, на маршрутизаторе есть WAN или интернет-порт, который позволяет подключить к «внешней» сети. Для точного и правильно подключения через роутер необходимо обратиться к специализированной документации.
Как настроить интернет-подключение на ПК
Как физически все провода подключены и индикация видна на сетевой карте, необходимо проверить настройку к интернету непосредственно на компьютере. Настройка будет зависеть от того, включён ли кабель на прямую или с помощью маршрутизатора.
Есть большая вероятность, что после подключения значок интернета появится автоматически. Он будет представлен в нижнем угле панели задач.
Самый простой способ проверки стабильной работы интернет-соединения — это зайти в браузер и перейти в любую вкладку. Если она загружается, то всё нормально, если нет, то переходим к следующим действиям.
Динамический IP
Для проверки вашего компьютера на IP-адрес, выданный провайдером необходимо проделать следующие действия:
Внимание! Если айпи-адрес представлен в формате 169.254.x.x, то это говорит о физической работе сети, но у вашего ПК проблема с получением IP по DHCP.
Как обновить IP вручную?
Чтобы обновить IP-адрес вручную, необходимо:
Источник
Настройка оборудования
Блог о модемах, роутерах и gpon ont терминалах.
Подключение Интернета без роутера — напрямую по кабелю и без него
Обычная схема кабельного подключения к провайдеру подразумевает установку WiFi-маршрутизатора в качестве оконечного оборудования доступа. Для ADSL и GPON по другому не получится, там обязательно должен быть модем или терминал. А вот если используется обычный FTTB — то есть в квартиру приходит витая пара Ethernet — то можно подключить Интернет без роутера. Так обычно поступают в тех случаях, когда дома только один компьютер или ноутбук и в беспроводной связи Вай-Фай нет необходимости. Например, так делают квартиранты на съёмной квартире. Я расскажу как настроить такое подключение.
Как подключить кабель к компьютеру напрямую
Начинаем с Ethernet-кабеля, который монтёр провайдера привёл в квартиру. У него на конце разъём RJ45. Так как роутера у нас нет, то этот кабель надо подключить к сетевой карте компьютера или ноутбука — у них так же для этого есть соответствующий порт. У ПК он расположен сзади корпуса, где находятся и все остальные его порты и разъёмы.
На ноутбуках LAN-порт обычно расположен на левой части корпуса, примерно в средней его части. Стоит подключить Интернет-кабель к компьютеру напрямую и на сетевой карте загорится зелёный или оранжевый индикатор. На ноуте индикатора может не быть — тогда смотрите на реакцию операционной системы Windows 10 — индикатор сети около часов должен сменится с глобуса на значок в виде монитора.
Следующим шагом надо настроить подключение на ПК. На сегодня два самых распространённых варианта, которые можно встретить у провайдеров — это IPoE и PPPoE. Рассмотрим как настроить каждый из них подробнее.
Настройка IPoE соединения (динамический IP-адрес)
На сегодняшний день IPoE-соединение используется в большинстве филиалов Билайн (за исключением тех, что ещё не перешли со старой схемы с L2TP-тоннелем), в ТТК-Урал, а так же в некоторых филиалах Ростелеком.
Настройка IPoE соединения в Windows 10 заключается в том, что нужно в параметрах системы зайти в раздел Сеть и Интернет, затем в меню выбрать пункт Ethernet, после чего справа кликаем на ссылку Настройка параметров адаптера. Так мы попадём в окно сетевых подключений Виндовс:
Там мы кликаем правой кнопкой мыши на подключение по локальной сети Ethernet, чтобы вызвать контекстное меню. Выбираем пункт «Свойства». Откроется окно настроек адаптера:
В списке компонентов найдите строчку IP версии 4 (TCP/IPv4) и дважды кликните по ней мышкой. Появится окно свойств протокола, гда надо будет проверить чтобы стояли галочки «Получить IP-адрес автоматически» и «Получить адрес DNS-сервера автоматически». Нажимаем на кнопку ОК, чтобы настройки сохранились. Можно проверять доступ в Интернет.
Подключение PPPoE в Windows 10
Этот протокол используется у Дом.ru, МТС а так же в большинстве филиалов Ростелеком и ТТК. Настройка PPPoE в Windows 10 сводится к тому, что нужно зайти в параметры операционной системы, открыть раздел Сеть и Интернет и в меню выбрать пункт Набор номера.
Так как мы создаём новое подключение, то нужно кликнуть на ссылку «Настройка нового подключения», чтобы запустился специальный мастер. Выбираем вариант — «Подключение к Интернету».
Дальше надо последовательно пройти все шаги мастера, выбрать тип «Высокоскоростное (с PPPoE)» и ввести логин и пароль, которые предоставил провайдер при заключении договора.
Внимание! Обязательно поставьте галочку «Запомнить этот пароль», иначе при подключении система будет постоянно требовать его ввести заново.
После того, как подключение к Интернету без роутера будет создано, его надо будет запускать каждый раз, когда нужно выйти в глобальную паутину. Ну или каждый раз, когда включаете компьютер.
Альтернатива кабельного Интернета
Не могу не упомянуть ещё один отличный вариант — Мобильный Интернет 4G/LTE. Это отличная альтернатива кабельному подключение в крупных городах, где покрытие сетью 4G если не отличное, то близкое к этому. Так, у нас в городе на Мегафоне мне удавалось «разогнаться» до 150 Мбит/сек, а это, согласитесь, отличный показатель!
В этом случае подключить Интернет без роутера можно с помощью USB-модема, который подключается в соответствующий порт компьютера или ноутбука. Большой плюс, что не нужно тянуть кабель и нет привязки к месту нахождения. Кстати, многие современные 4G-модемы могут работать и как роутер, раздавая WiFi.
Источник
Как подключить интернет и настроить его без роутера

За последние годы интернет стал неотъемлемой составляющей жизни каждого человека. С помощью интернета можно общаться, решать бизнес задачи или просто проводить свободное время. Устанавливать интернет дома можно различными способами, каждый из которых имеет свои преимущества и недостатки. О том, как подключить интернет, мы поговорим в нашей сегодняшней статье.
Проводное подключение к сети интернет
Несмотря на растущую популярность беспроводного подключения с использованием технологии вай-фай, проводное соединение все же пользуется спросом. Подключаться к Wi-Fi предельно просто, отсутствует необходимость протягивать кабель через весь дом. Но необходимо учитывать, что такое подключение подвержено отрицательному воздействию радиопомех. Чем дальше пользователь от точки доступа, тем будет хуже прием сигнала. Подсоединить в квартире или доме проводной интернет не составит труда. Множество провайдеров, например, Ростелеком, МТС и Билайн предлагают абонентам такую услугу. Скорость передачи данных через кабель будет напрямую зависеть от типа интернета и возможностей сетевой карты. Все это в комплексе отразится на функционировании компьютера, приставок, телевизоров и любых других устройств, которые объединены в единую сеть. Технологии вай-фай востребованы на бытовом уровне. Это удобно, поскольку предоставляется возможность пользоваться интернетом со смартфона, планшетного компьютера или ноутбука в любом месте, ловит беспроводная сеть. Ниже рассмотрим основные преимущества проводного соединения:
Перед тем как подключить проводной интернет, необходимо определиться с выбором провайдера.

Подключение к интернету
Перед тем как подключиться к интернету, необходимо определиться с выбором провайдера. Существуют различные технологии подключения, которые используются компаниями. Услуги провайдеров отличаются типом доступа к интернету. Все существующие типы подключения работают по разным принципам, но в любом случае результат будет один тот же – пользователь сможет выходить в сеть. Чтобы сделать правильный выбор, необходимо ознакомиться с разными вариантами подключения.
Подключение по локальной сети
Соединение Ethernet представляет собой фиксированный широкополосный доступ по выделенной линии. Провайдер проводит линию, которая чаще основана на оптоволокне либо медном кабеле. Это дает возможность абонентам работать в интернете на максимально возможных скоростях. Через оптический кабель сигналы передаются не электро сигналом, а световым. Через оптическое волокно можно передавать данные на достаточно большие расстояния. Кабель типа «витая пара» передает данные посредством электрического сигнала. Но в отличие от оптоволокна в данном случае часто наблюдаются затухания сигнала. Технология GPON, предполагающая использование оптоволоконного кабеля, используется многими провайдерами.
По заявлениям компаний поставщиков услуг, скорость соединения при таком подключении может достигать одного Гбит/сек. Выделенные линии остаются востребованным и популярным вариантом среди жителей многоквартирных городских домов. А если выбрать безлимитный тариф. Можно экономить средства, пользуясь при этом высокоскоростным соединением. Если использовать вай-фай роутер, можно подключать к интернету и другие технические устройства. Благодаря скоростным показателям пользователи смогут скачивать большие файлы, играть в онлайн-игры и смотреть фильмы в режиме реального времени. Одновременно с подключением выделенной линии можно подключить услугу IPTV и смотреть телеканалы в формате HD. Настраивать такой интернет желательно с помощью мастера. Помочь может провайдер, который предлагает такую услугу.
Используем ADSL и Dial-Up
Подключить к интернету домашний компьютер можно при помощи этих двух технологий. Оба типа являются разновидностями модемного подключения. Для коммутируемого доступа к сети через телефонные линии, используется модем. Технология Dial-Up считается морально устаревшей. Ее используют в редких случаях. Более современной считается ADSL. Данная технология дает возможность пользователю одновременно находиться в интернет и принимать или совершать звонки по стационарному телефону.
Это возможно благодаря применению специального устройства, которое называется ADSL-сплиттер. Он выполняет разделение телефонного сигнала на стандартный телефонный и модемный. Если сравнивать подключение по локальной сети (предыдущая глава статьи), то технология ADSL имеет преимущество в том плане, что применяется уже проведенные телефонные провода. Что касается скоростных показателей, то Dial-Up он составляет всего 56 Кбит/с, а у ADSL 24 Мбит/с. Но необходимо учитывать состояние, в котором находится большинство телефонных линий. Поэтому стабильного подключения может и не быть. По всем параметрам телефонные линии проигрывают выделенным.
Как создать подключение к интернету: используем DOCSIS
DOCSIS – это технология передачи данных, в которой используется коаксиальный или ТВ кабель. Данные от провайдера к абоненту передаются на скорости 42/38 Мбит/с, а от абонента провайдеру 10/9 Мбит/с. Необходимо учитывать, что полоса в данном стандарте разделена на всех пользователей, которые подключены к этой сети и в одно и то же время выполняют прием либо отправку данных. Это означает, что доступная полоса в момент, когда данные принимаются либо передаются, для каждого абонента может меняться в широком диапазоне.
Данный метод подключения к сети, подобно предыдущему способу, осуществляется при помощи специального модема. Речь идет о специальном модемном устройстве, которое может использоваться для стандарта DOCSIS. Модем имеет встроенный сетевой мост, благодаря которому можно выполнять обмен информацией через коаксиальный провод либо через оптоволокно в обе стороны. В плане финансовых затрат прокладка коаксиального провода решение нецелесообразное, поскольку выгоднее будет оформить выделенную линию. Самостоятельное выполнение системных настроек может вызвать трудности. Многие абоненты не знают, как настроить интернет по технологии DOCSIS, поэтому лучше доверить такую задачу профессиональным мастерам. Услуги по подключению кабельного интернета предоставляют провайдеры и направляют по адресу абонента своего мастера.

Мобильный интернет
Подключать интернет 3G и 4G предпочитают практически все современные пользователи. Включать его можно на любом девайсе, начиная со смартфона и заканчивая стационарным компьютером или ноутбуком. Мобильный интернет будет включаться и отлично функционировать везде, где имеется соответствующее покрытие. Проверить, попадает ли ваш населенный пункт в зону действия мобильных сетей, можно на сайтах сотовых операторов. Мобильное подключение популярно и распространено в силу того, что обеспечивает быстрый выход в сеть. Метод хорош тем, что интернетом можно пользоваться даже там, где отсутствует телефонная и выделенная линия. Такой тип подсоединения к интернету хорош тем, что можно использовать специальный USB модем. Такое устройство внешне напоминает стандартную флешку и не занимает много места. В мобильный модем устанавливается симка выбранного оператора сотовой связи.
По сравнению с проводными типами подключения мобильное соединение не обладает такими скоростными показателями. К тому же в населенных пунктах, удаленных от базовых станций, интернет может быть нестабильным или отсутствовать. Несмотря на имеющиеся недостатки, мобильный интернет продолжает пользоваться спросом и популярностью. Как включить мобильный интернет? Вам нужно выбрать оператора сотовой связи, купить модем и симку. Затем подключить подходящий тариф. Настроить интернет также не составит труда, поскольку настройки осуществляются в автоматическом режиме.
Спутниковые технологии
Спутниковый интернет хорош тем, что ловит даже в глухой местности. Но для такого подключения нужно будет приобрести специальный набор оборудования, который может дорого обойтись по стоимости. Если сделать выбор в пользу двусторонней спутниковой технологии, пользователю потребуется приобрести специальную антенну «тарелку», передающий и приемный блок, а также специальный модем. Провайдеры, которые предлагают клиентам услуги по подключению такого типа интернета, предоставляют различные тарифные планы. Можно выбрать безлимит или пакет с оплатой за использованный трафик. Главный недостаток технологии – стоимость оборудования и недешевая абонентская плата. Как установить спутниковый интернет? Первое, что нужно сделать, выбрать провайдера, который предоставляет такие услуги. Затем нужно выбрать комплект оборудования, исходя из собственных финансовых возможностей.

Технологии WiMAX
Среди разнообразия вариантов подключения интернета отдельного внимания заслуживает технология Вай Макс. Многие пользователи ошибочно полагают, что это второе название сетей вай-фай. WiMax не получила столь широкого распространения, как другие варианты соединения, но тем не менее продолжает стремительно развиваться. Часто ВайМакс используют там, где невозможно провести кабельный интернет. Поставщики данной услуги гарантируют скорость соединения 70 Мбит/с, но в реальности этот показатель будет в несколько раз меньше. Для подключения интернета Вай Макс Вам нужно найти провайдера, предоставляющего соответствующие услуги.
Существуют специальные карты покрытия, по которым можно определить, входит ли Ваш дом в зону покрытия данной сети. После того как вы убедитесь, что ваша местность попадает в зону покрытия, специалист компании-поставщика услуг должен будет определить, как далеко от Вас расположена ближайшая базовая станция. Желательно, чтобы она находилась в прямой видимости на расстоянии максимум десять км. Также абоненту нужно будет приобрести специальное Вай Макс оборудование: модемное устройство и антенну. Также понадобится кабель, чтобы можно было соединить антенну и модем. USB удлинитель понадобится, чтобы подключить модем к компу. Установку и настройку антенны желательно доверить профессиональному мастеру.
Среди разнообразия вариантов подключения каждый пользователь может сделать грамотный выбор, подобрав подходящий способ соединения с сетью. Каждый рассмотренный нами вариант обладает преимуществами и недостатками. Окончательный выбор будет зависеть от предпочтений пользователя и технических возможностей.
Источник
Как подключить Интернет к компьютеру через кабель
В 21-ом веке Интернет распространен повсеместно. В городах доступ к глобальной сети есть практически в каждом доме, магазине, кафе и даже в транспорте. Если у вас возник вопрос подключения Интернета дома, либо он у вас уже подключен, но не устраивает скорость, ограниченная применяемой технологией, к примеру, ADSL или Wi-Fi, и вы хотите увеличить ее за счет смены провайдера или соединения оборудования Ethernet кабелем, то эта инструкция для вас. Статья о том, как подключить Интернет к компьютеру или ноутбуку через кабель и настроить его.
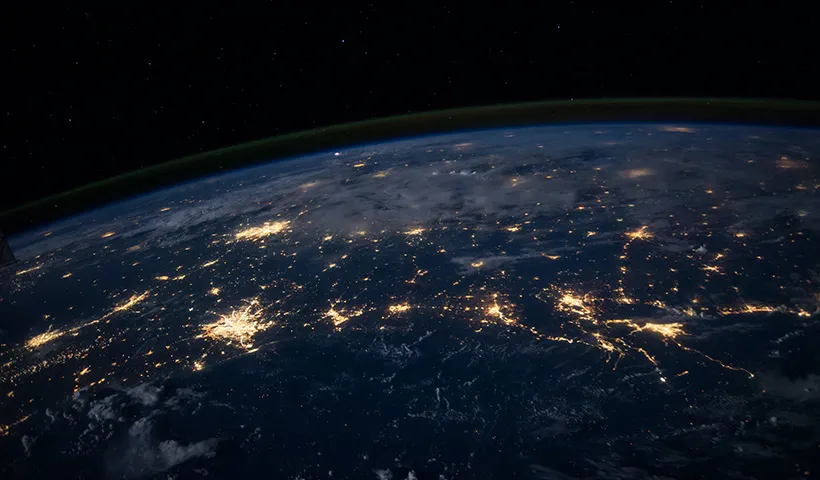
Провайдеры
На сегодняшний день существуют сотни провайдеров, предоставляющих услугу выделенного Интернет-канала для дома. В каждом регионе есть как свои локальные провайдеры, так и национальные, например Билайн, Ростелеком, ТТК и другие.
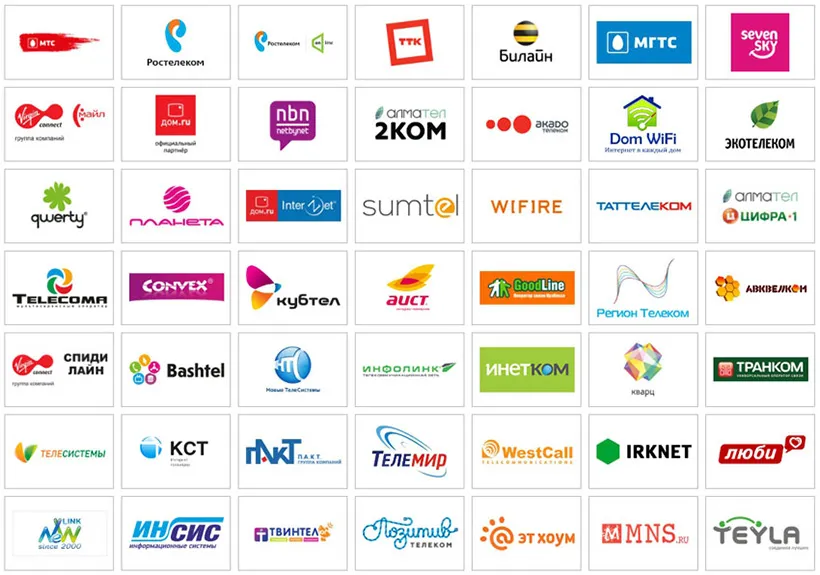
При выборе Интернет-провайдера в первую очередь рекомендую оценить качество предоставляемых услуг по отзывам и рейтингу в вашем регионе. Не менее важный фактор – это тарифные планы, которые могут существенно отличаться между операторами и зависят от скорости канала и дополнительных услуг.
Типы подключения
Большинство Интернет-провайдеров заводят к абоненту в квартиру или в дом Ethernet кабель 5 категории, который позволяет передавать данные на скорости до 100 Мбит/с. Если требуется более высокая скорость, то подключение должно осуществляться гигабитным кабелем, а это может быть и витая пара, и оптоволокно. Не вдаваясь в технические подробности, отмечу важный момент. Если в первом случае провайдер проводит кабель категории UTP-5 к вам в квартиру, его можно подключить напрямую к ПК или ноутбуку и получить доступ в Интернет, то во втором варианте, при использовании технологии PON, инженер провайдера установит у вас дома дополнительное устройство — преобразователь, который может быть независимым либо совмещен с маршрутизатором.
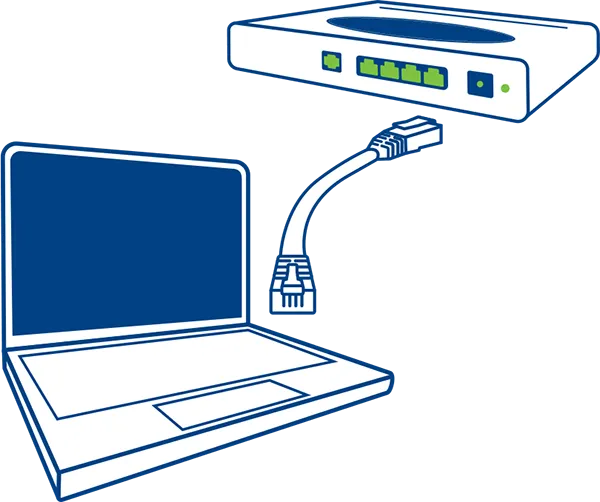
Установка абонентского роутера осуществляется по договоренности с провайдером, оператор может поставить свое оборудование, но в большинстве случаев вы вправе выбрать маршрутизатор самостоятельно. Монтажные работы и подключение многие операторы связи осуществляют бесплатно.
Резюмируя, чтобы выбрать провайдера и тарифный план необходимо:
Договор с провайдером на подключение по кабелю
После того, как провайдер был выбран, необходимо заключить с ним договор на оказание услуг, для чего обратиться в абонентскую службу соответствующего оператора и сделать заявку на подключение.
Прежде, чем подписывать договор, внимательно ознакомьтесь со всеми пунктами, устраивают ли они вас в конкретной ситуации. К примеру, бывает такое, что при закрытии договора ранее определенной даты (как правило 1 год со дня подключения), оператор обязует абонента выплачивать определенную сумму ежемесячно до истечения этого срока. Поэтому внимательно изучайте все условия и не соглашайтесь, если они вам не подходят.
После заключения договора сохраните его номер и телефон технической поддержки для связи в случае аварий.
Включение кабеля напрямую в ноутбук или ПК
Перейдем непосредственно к подключению вашего компьютера или ноутбука к Интернету по кабелю. Начнем с прямого подключения без использования роутера. Если у вас дома всего одно устройство, к которому требуется подключить сеть, то данный способ вполне подойдет, также он может пригодиться для тестирования Интернет-соединения в случае сбоев, т.к. позволяет исключить из цепочки промежуточные узлы, такие как маршрутизатор.
Для начала необходимо найти тот самый кабель, который был заведен провайдером. Возможны 3 варианта:
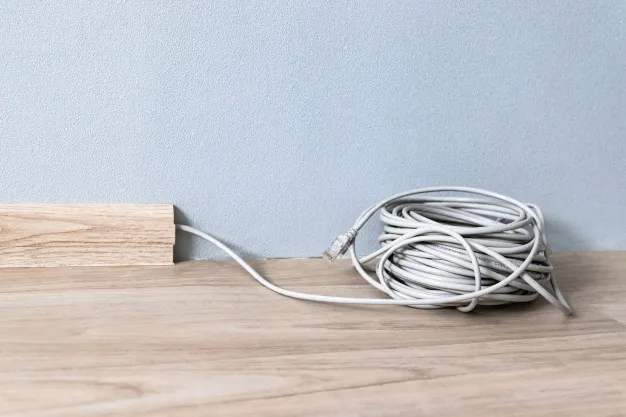


В первом случае включать в компьютер нужно непосредственно сам кабель. Для подключения к розетке или другому устройству вам понадобится специальный патч-корд необходимой длины, который с обоих сторон имеет разъемы RJ-45 типа «папа». Патч-корд может быть «прямой» или «кроссовер», для описываемых в статье целей подойдет обычный «прямой» кабель категории UTP-5.

Подключение Ethernet-кабеля к компьютеру
Найдите на ПК разъем сетевой карты (она может быть встроенной, либо установлена как плата расширения);

На ноутбуке разъем RJ-45 располагается на боковой или задней панели рядом с другими интерфейсами, осмотрите ноутбук со всех сторон.

Если у вас установлена розетка RJ-45, включите второй конец патч-корда в нее.
При успешном подключении кабеля рядом с портом сетевой карты должны замигать светодиоды.

Как подключить Интернет через USB кабель
На современных портативных компьютера разъем RJ-45 для подключения сети может отсутствовать. Сверхтонкие ультрабуки, в том числе Apple MacBook оснащаются только Wi-Fi сетевыми модулями. В этом случае потребуется специальный переходник, точнее сетевая карта, которая имеет 2 разъема: USB для соединения с компьютером и RJ-45 для подключения Ethernet кабеля. Такие сетевые карты можно использовать с любыми ПК, не только с ноутбуками.

Подключение к абонентскому терминалу PON
Если Интернет у вас подключен по оптоволокну, то в квартире должен быть установлен оптический терминал, к которому подключается оптоволоконный кабель. Обратите внимание, что терминал может быть как отдельным устройством, так и одновременно являться маршрутизатором. Определить это можно по названию и модели оборудования. Кабель для подключения к компьютеру можно подсоединить как к терминалу напрямую, так и к роутеру, который будет «раздавать» Интернет по дому. Подключение к оборудованию провайдера, если это не роутер, оправдано только для целей тестирования, во всех остальных случаях рекомендуется использовать маршрутизатор, о чем будет рассказано в следующем разделе.

Как подключить Интернет через кабель от роутера
Использование роутера – это самая распространенная схема организации домашнего Интернета. При наличии Wi-Fi модуля в маршрутизаторе он позволит подключаться к сети как беспроводным, так и проводным способом нескольким устройствам одновременно. Обычно на маршрутизаторе есть WAN или Internet порт для подключения к «внешней» сети провайдера и один или несколько портов LAN для подключения устройств локальной сети. Иногда WAN портом является один из портов LAN. Чтобы определить точное соответствие разъемов обратитесь к документации роутера.
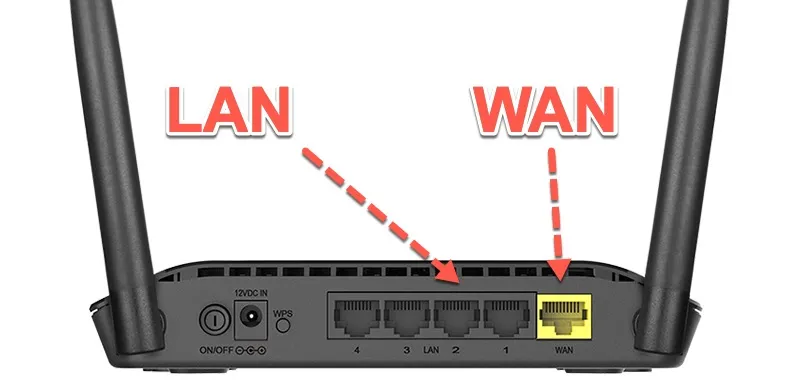
Итак, чтобы подключить Интернет через кабель от роутера к компьютеру необходимо:

Как настроить подключение в Windows 10
После того, как физически все провода подключены и видна соответствующая индикация на сетевой карте и роутере (при его наличии), пришло время проверить и при необходимости настроить подключение к Интернет. Настройки и порядок действий будут отличаться в зависимости от того, был ли включен кабель провайдера напрямую в компьютер, либо через маршрутизатор. Рассмотрим первый случай.
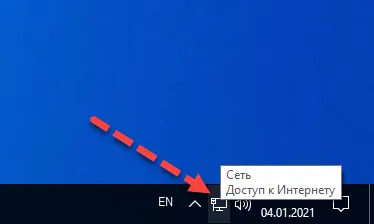
Статический или динамически IP
При заключении договора с провайдером фиксируется выбор типа IP-адреса – статический (постоянный) или динамический (который меняется со временем). Сразу отмечу, что в данный момент большинство операторов предоставляют статический IP по протоколу DHCP, а это значит, что вам не нужно вручную прописывать настройки сети, они будут установлены автоматически провайдером, при этом IP адрес меняться не будет, ваше устройство будет привязано по MAC-адресу. Уточнить этот вопрос можно в службе поддержки провайдера.
Чтобы проверить, получил ли ваш компьютер IP-адрес, выделяемый провайдером, нужно сделать следующее:
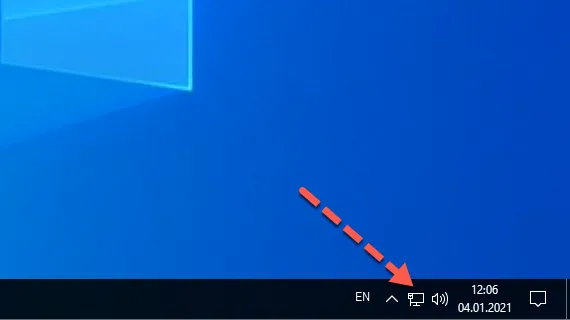

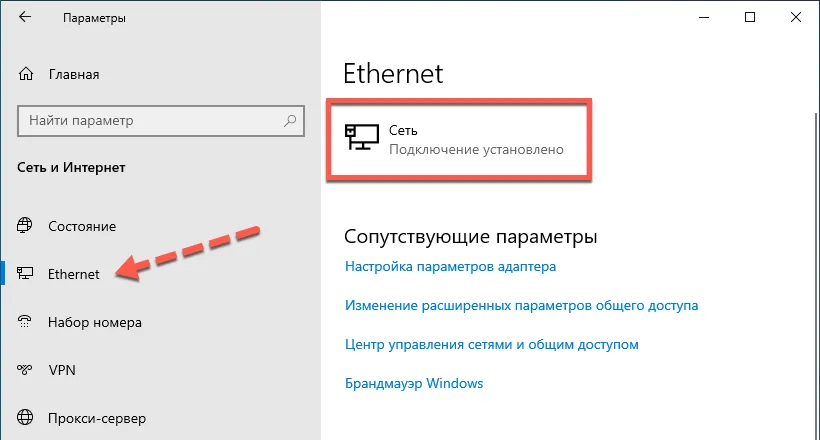
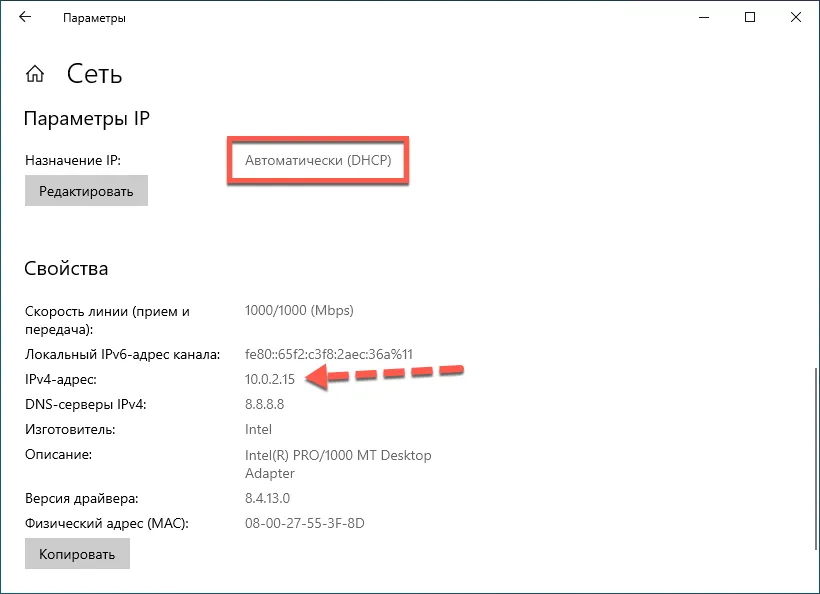
Какой именно должен быть IP-адрес зависит от вашего провайдера (напомню, мы говорим о прямом подключении без роутера), от того, предоставляет ли он «белый ip» или адрес из своей внутренней сети. Главное, на что нужно обратить внимание, IP-адрес не должен быть вида 169.254.x.x. Такое значение говорит о том, что физически сеть работает, но компьютер не может получить IP-адрес по DHCP. Если видите такое значение, попробуйте обновить IP вручную:
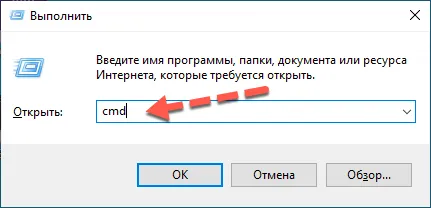
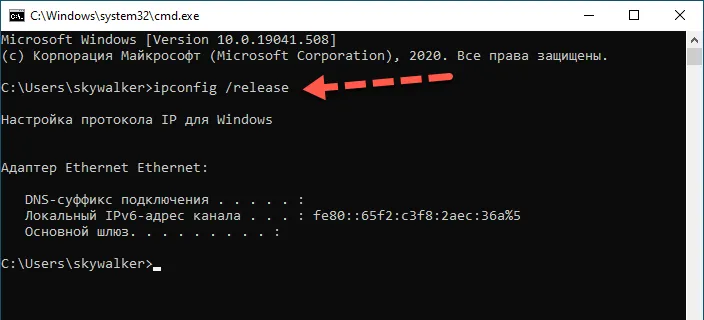
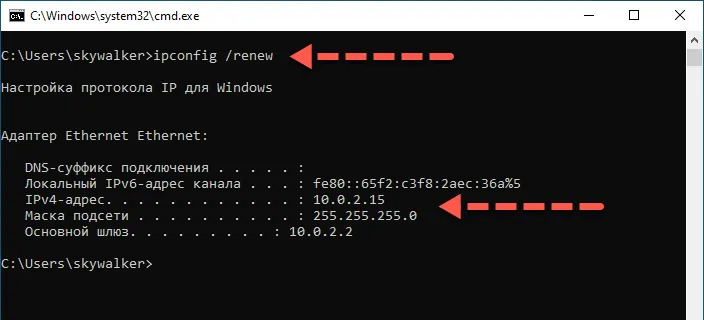
Если полученный IP по-прежнему начинается с 169, либо вы видите в свойствах сетевого адаптера правильный адрес, но Интернет не работает, рекомендую обратиться в поддержку Интернет-провайдера. Проблем сетевых подключений существует слишком много, чтобы описать все в рамках одной статьи.
Если все же требуется прописать статический IP
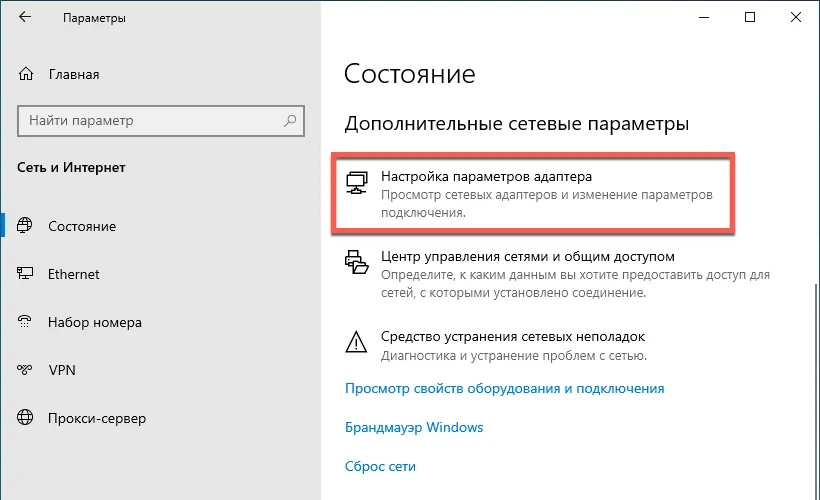
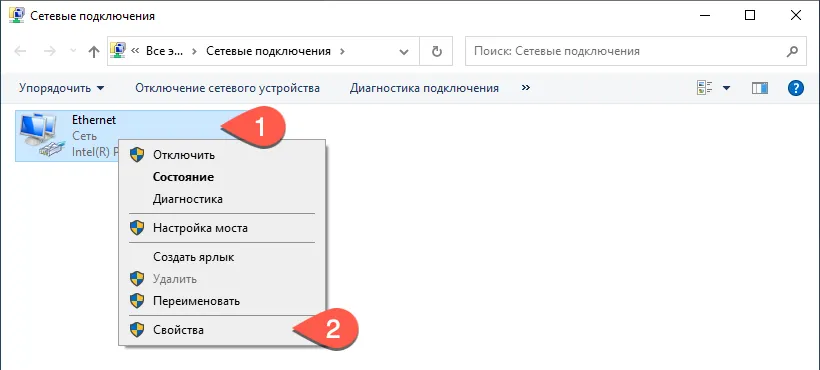
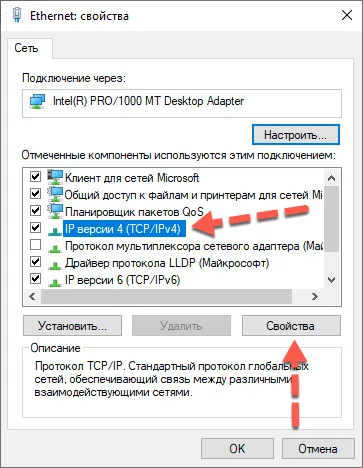
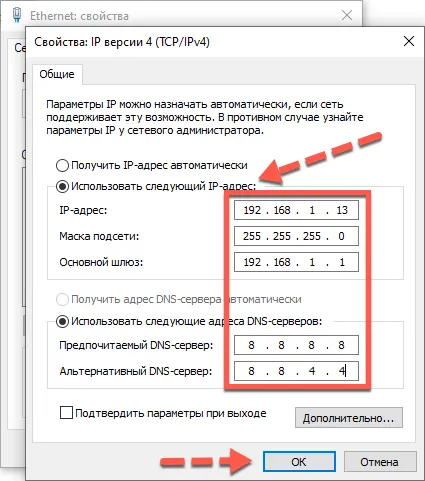
Настройка PPPoE в Windows 10
Провайдер может использовать протокол PPPoE для аутентификации в сети. Для его настройки в Windows 10 проделайте следующее:
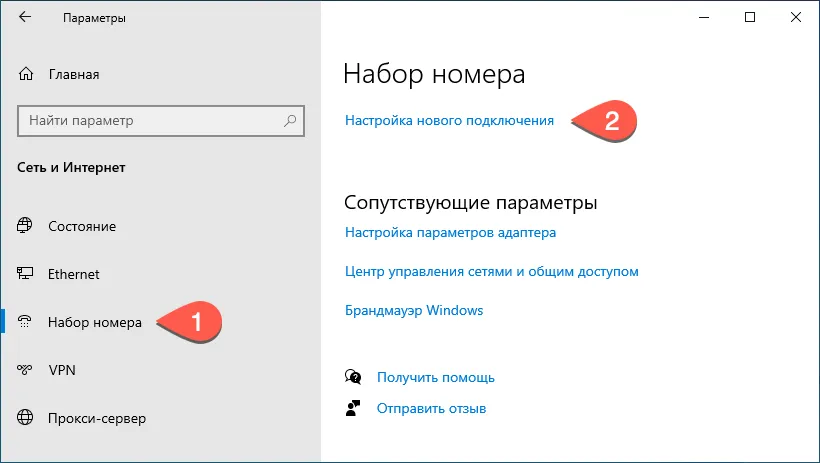
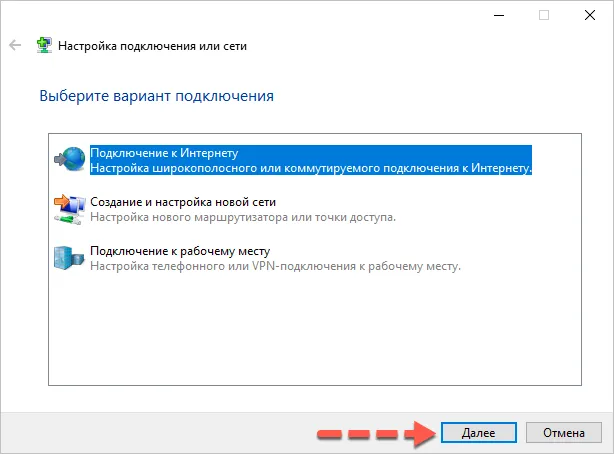
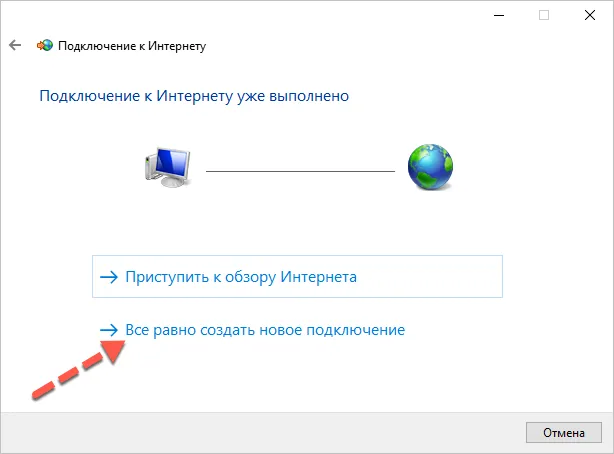
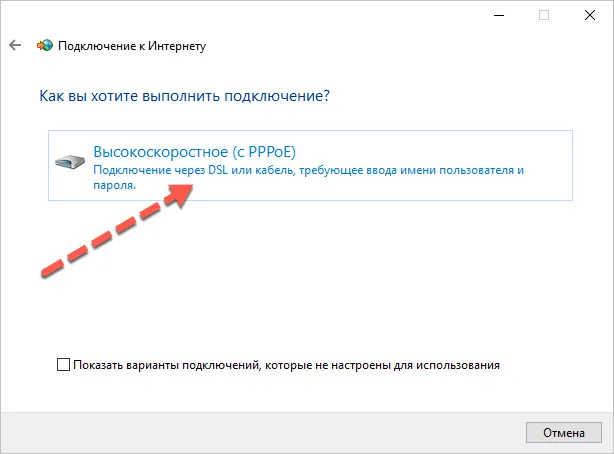
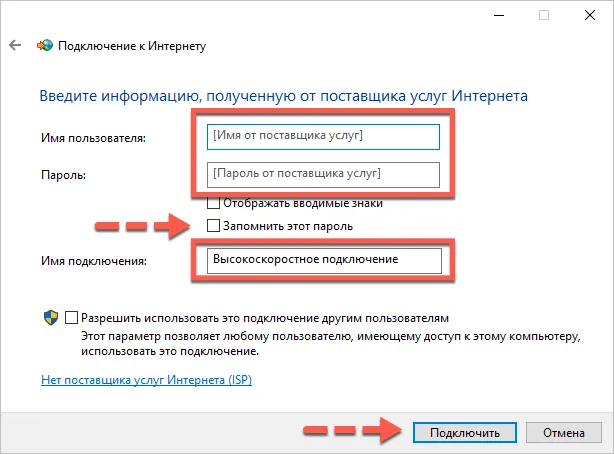

Настройка Роутера
После подключения компьютера или ноутбука к роутеру кабелем может потребоваться настройка маршрутизатора. Однако, если вы подсоединили провода в правильные разъемы на роутере, как было показано в одном из предыдущих разделов, и ваш провайдер позволяет получать настройки IP-адреса автоматически по DHCP, то скорее всего Интернет сразу заработает на компьютере. Если этого не произойдет, все-таки придется произвести диагностику сетевого подключения и, возможно, подправить настройки роутера.
Поскольку роутеров существует огромное количество, их интерфейсы настроек могут в значительной степени отличаться, то для получения руководства по настройке конкретных моделей маршрутизаторов лучше всего обратиться к соответствующим инструкциям. Например:
В рамках данной статьи я покажу минимальные шаги по диагностике Интернет-подключения по кабелю через роутер.
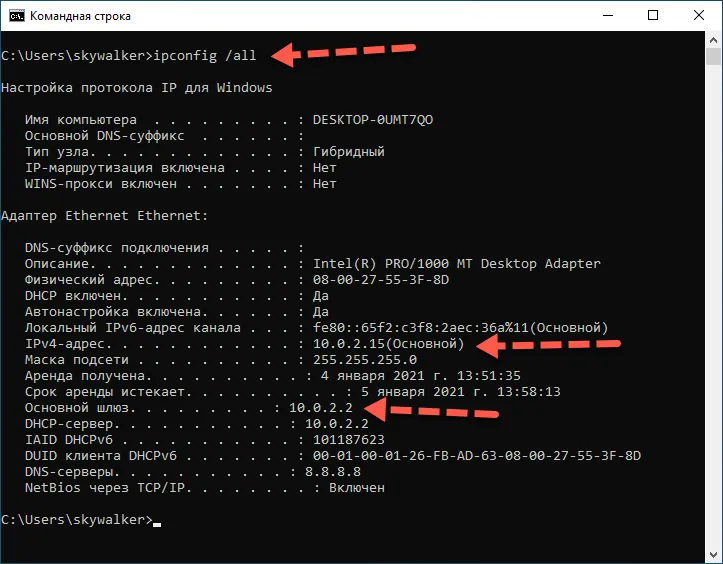
Многие роутеры с настройками по умолчанию раздают локальные адреса из сети 192.168.0.0 или подобных. В этом случае вы увидите значение IPv4-адреса адаптера равное 192.168.0.2-254, а адрес Основного шлюза — 192.168.0.1 или похожий. Если на экране вы видите такие адреса, это означает, что сеть между роутером и компьютером установлена и вы можете зайти на сам роутер для настройки, указав в любом браузере адрес Основного шлюза. В моем примере адресом компьютера является 10.0.2.15, а шлюз 10.0.2.2. Подобные адреса также применяются в локальных сетях. Если же вы видите адрес, который начинается на 169.254, попробуйте обновить его, как было описано выше.
Можно проверить сетевое подключение с помощью команды ping. Введите
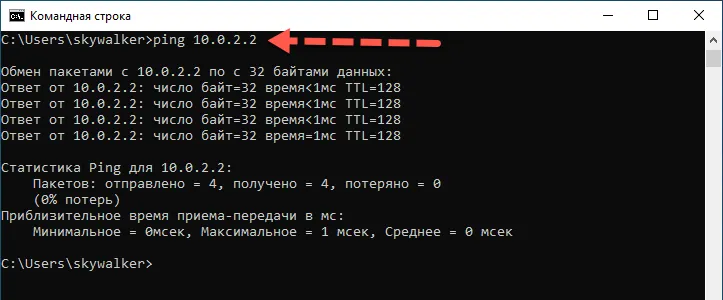
Заключение
В завершение повествования о подключении компьютера к сети Интернет через кабель, хочется отметить, что материал получился объемный, но тема обширная и, если вы не найдете нужную информацию, напишите, пожалуйста, в комментариях ваш вопрос. Я постараюсь ответить на него или добавить ссылку на подходящий материал.
Источник
Как обжать 8 жильный кабель для Интернета?
Для того чтобы обжать 8-жильный кабель для интернета, вам понадобятся следующие инструменты и материалы:
- Кримпер – специальный инструмент, используемый для обжима коннекторов на кабеле.
- Коннекторы RJ45 – они позволяют подключить кабель к сетевому оборудованию, такому как маршрутизаторы или коммутаторы.
- Нож или специальный инструмент для снятия изоляции с проводников.
- Кабельные ножницы для обрезки кабеля.
Шаги для обжатия 8-жильного кабеля RJ45:
- Снимите изоляцию с конца кабеля, используя нож или специальный инструмент.
- Разложите провода в нужном порядке. Наиболее распространенный порядок следующий: белый-оранжевый, оранжевый, белый-зеленый, синий, белый-синий, зеленый, белый-коричневый, коричневый.
- Обрежьте провода так, чтобы они имели одинаковую длину.
- Вставьте провода в коннектор RJ45 в нужном порядке, убедитесь, что провода вставлены до конца.
- Убедитесь, что провода находятся в нужном порядке и не перекрещиваются.
- Установите коннектор в кримпер и нажмите на ручки, чтобы обжать его на кабеле.
- Проверьте кабель на работоспособность.
Обратите внимание, что для обжатия кабеля необходимо иметь определенный опыт и знания, поэтому, если у вас нет опыта, лучше обратиться за помощью к специалисту.
